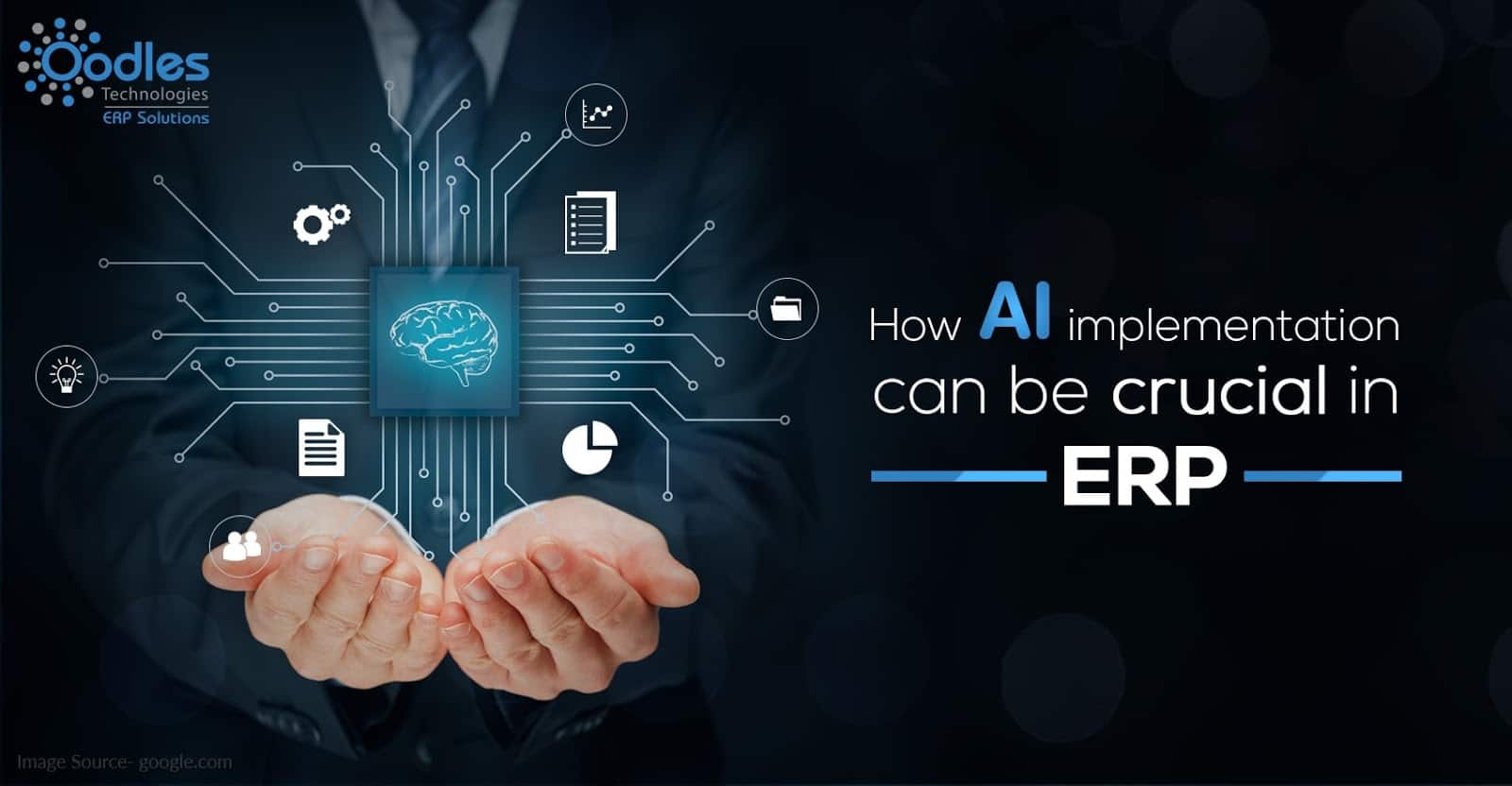1条回答
关于公司间成品退货流
SAP技术 295人阅读
vl02n物料发货过账时报错
SAP技术 281人阅读
资产主数据中的位置字段有何用途
SAP技术 267人阅读
SAP中关于字段逻辑取值 什么时候需要关联底表?什么时候不需要关联底表
SAP技术 261人阅读
AA066没有周期性记账的折旧范围
SAP技术 260人阅读
在SAP SD业务中,开发票有时候不成功,显示没有POD
SAP技术 256人阅读
低值易耗品为什么要用反冲的方式报工呢?
MM 248人阅读
如何查看客户与业务伙伴的映射关系
SAP技术 237人阅读
搬新厂PP模块要做些什么
项目实施 229人阅读
成本中心已存在的问题
SAP技术 227人阅读
SAP在哪里设置默认的装运地点?
SD 226人阅读
什么是流程订单?
PP 224人阅读
SAP系统中涉及到退货的移动类型有哪些?有什么区别?
MM 216人阅读
消息号F5008的处理
SAP技术 215人阅读
SAP这些服务是干嘛用的
问答
1 位网友回复
S/4系统客户主数据修改BAPI哪个BAPI好用,用了很多都失效了
问答
1 位网友回复
询问下EWM仓库任务相关问题
问答
1 位网友回复
问一下SAP中交货单和EWM仓库任务相关底表
问答
1 位网友回复
pp生产报工报表相关的业务逻辑
问答
1 位网友回复
年初SAP要做哪些事,才能继续今年的账?
问答
1 位网友回复
物料主数据中的EAN字段有什么用?
问答
1 位网友回复
请问VA01创建销单时,输入订单类型+销售范围,怎么样可以把某个订单原因设为缺省值呢?
问答
1 位网友回复
可以不启用容差组吗?
问答
1 位网友回复
SAP里反记账是什么意思?
问答
1 位网友回复
定义信贷控制范围的作用是啥?可以不定义吗?
问答
1 位网友回复
采购订单,缺少了前面的字母,我需要怎么设置呢
问答
1 位网友回复
定义批层次有三个:工厂级、物料层、集团级,这个是怎么选的呢?
问答
1 位网友回复
vl02n物料发货过账时报错
问答
1 位网友回复